It can be a real pain setting up reports because the reported fields and formatting resets to default with each new report. I have seen users save a report as a template, and then insert the sheet into the project, as a way of controlling the reports format. However the following can be saved as a .set file and referenced on future reports.
- The various include/exclude report options depending on report type
- Display and grouping options
- Predefined filters in the Location/Installation fields
- Special break and header information
- Predefine the output type
- What fields are displayed and their order
- The “Put on Drawing” options like column width, text color, layer to be used ,ect.
Like most other external files in AutoCAD Electrical, these are simply text files and as such could be edited using a simple text editor. However their format can be quite confusing. The Electrical dialogs for creating/editing these files is defiantly the way to go when creating or modifying saved report formats.
Saving Report Formats
Create these .set files using the Report Format Setup dialog. Its button is on the Reports tab. ![]() The dialog is quite busy. Here is a quick breakdown of its features.
The dialog is quite busy. Here is a quick breakdown of its features. 
- Start here. Choose the type of report and all options on the right update.
- Review and select any report options. This area is mostly include/exclude and grouping type options.
- This section allows filtering by Installation and Location codes.
- For more information on the power of these codes see this post. INST & LOC Codes Honor Wildcards When Searching
- Options for type of report export, what fields are reported and in what order. To give an idea what what options are hidden behind the four buttons I have included screen shots of each.
- Each report type can be broken into separate tables based on various fields such as location code, manufacture name, block filename, ect.
- This is where the options selected are finally saved into a settings file. Pressing Save Format File will prompt for
 a filename if not yet named. Open Format File will load all selected options after opening an existing .set file. And finally Save As Format File will prompt for a new name and not overwrite the loaded .set file. The loaded .set files name is displayed in the top right corner of the Report Format File Setup dialog.
a filename if not yet named. Open Format File will load all selected options after opening an existing .set file. And finally Save As Format File will prompt for a new name and not overwrite the loaded .set file. The loaded .set files name is displayed in the top right corner of the Report Format File Setup dialog.
When opening settings files, only .set files for the currently selected report type are displayed. However when saving, all .set files are displayed to keep from overwriting any other setting files.
.SET File Default Location
The default location for the settings (.set) files is buried in a hidden folder under each users name.
C:\Users\swile\AppData\Roaming\Autodesk\AutoCAD Electrical 2014\R19.1\enu\Support\User\…
However this location can changed in the wd.env file on line (*WD_SET_FILES,x:/some path/,folder for report ".set" files) Remove the asterisk (*) from the front of the line and then replace the path with your own shared network path.
Referencing the Saved Report Settings
Now that a .set file has been created lets use it. Both the Schematic and Panel Reports dialogs have a Format button that allows selection of any .set file for the currently selected report type. If you are not seeing the .set file desired, double check that the correct report type is selected. 
These settings files are also used with the Automatic Report Selection tool. I’ll try to cover that in a future post.




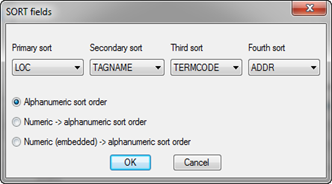
Hi! In article: "What's New in AutoCAD Electrical 2015" on Autodesk site I've seen a new term: User Post in Reports.
ReplyDeleteWhat is User Post?
Nataly
Not new. It has been on the report dialog for quite some time. USER POST
DeleteIt allows custom report post-processing options. Like changing sort order, including additional information, ect.
New term for me, I've never seen something equal in my russian ACE. Thank you!
DeleteMaybe this is it:
http://f5.s.qip.ru/kJcLCNyT.jpg
Nataly